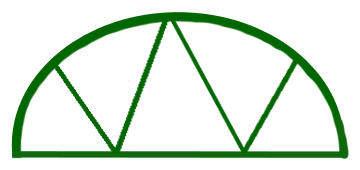Register with Google for Nonprofits to get access to the Google Apps Suite
you need to wait until your organization is updated on the IRS Exempt Organizations Select Check website, updated monthly
Confirm to Google that you own the domain (need access to domain management e.g. GoDaddy)
log into Google Admin console
Click Continue to verify domain with a TXT record
Copy verification code
log into Domain host -> DNS
At the bottom of the Records table, click Add
Type = TXT
Host = @
Text = paste the verification code from Google
Save
Go back to Google and click ‘Verify my domain’ (can take up to 48 hours)
Wait for TechSoup to validate that you are a nonprofit
Activate Workspace, wait for Google to confirm
Create at least one account in User management
Point mail service to Google (MX records - need access to domain management e.g. GoDaddy)
log into Domain host -> DNS
Delete any MX records
Add Google’s MX records one at a time
At the bottom of the Records table, click Add
Type = MX
Host = @
Points to - Priority
ASPMX.L.GOOGLE.COM - 1
ALT1.ASPMX.L.GOOGLE.COM - 5
ALT2.ASPMX.L.GOOGLE.COM - 5
ALT3.ASPMX.L.GOOGLE.COM - 10
ALT4.ASPMX.L.GOOGLE.COM - 10
TTL - leave default
Save
Go back to administration console, and click ‘activate Gmail’
Create role accounts in User management (account@yournonprofit.org)
Typical accounts to set up: info/contact, marketing/pr, president/chair, secretary, treasurer, membership, development, volunteers
Go into each of those role accounts and forward the mail to the officeholder’s choice of email destination
open Gmail for the account
Settings -> See all settings -> Forwarding and POP/IMAP tab
Add a forwarding address -> enter person’s email that they will monitor
Confirm -> Proceed
That person will be sent a confirmation email,
Subject line: (#XXXXXXXXX) Gmail Forwarding Confirmation - Receive Mail from role@yournonprofit.org
Have them click on the link
In Gmail, click confirm
Go back into Settings -> See all settings -> Forwarding and POP/IMAP tab -> Forwarding
Click on “Forward a copy of incoming mail to” option, make sure appropriate email is selected
Choose appropriate option:
Keep Gmail’s copy in the Inbox (unread)
Mark Gmail’s copy as read
Archive Gmail’s copy
Delete Gmail’s copy
Save Changes
Test by sending an email to each account
Confirm that email made it to the position email account
Confirm that forwarded recipient received the email